Add and Edit Users on Your Account
Table of Contents
RapidSpike allows you to have multiple users within your account, enabling you to easily share and collaborate on RapidSpike activities within your organization. You can add or edit users within your account settings.
Add a User
To add a user, follow the steps below:
- Go to Settings > Users and Groups. Here you can add and delete users from your account
- Click ‘Add New User’
- Add the user’s email address, name and the user type.
- Click ‘Create User’ to create the account. The user will then receive an email to set up their password.
- Add the User to a User Group (optional)
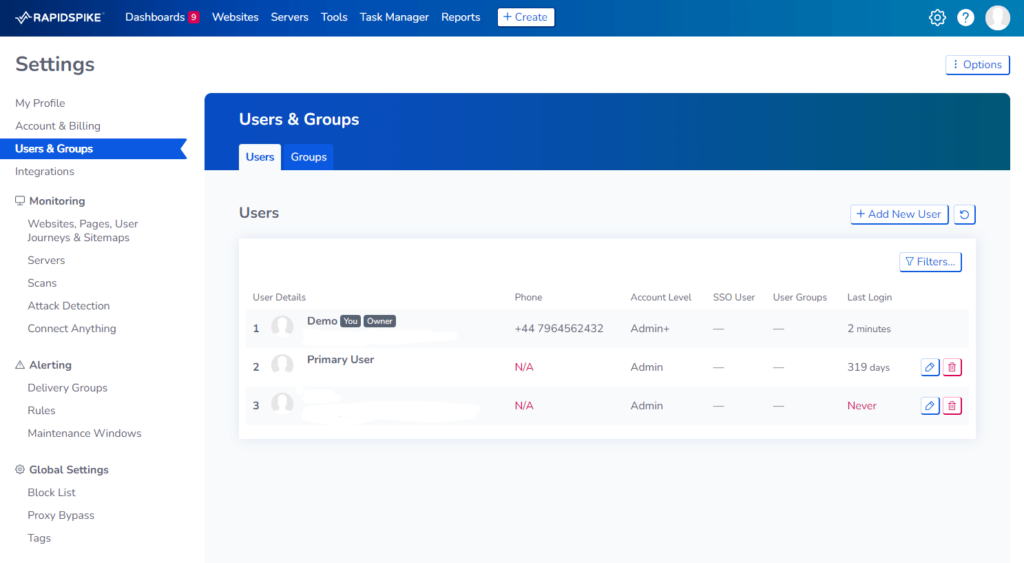
Edit or Delete a User
Press the pencil icon to edit a user and the bin icon to delete a user.