Set Up Delivery Groups
Introduction
Properly setting up your alerts is vital to getting the most out of RapidSpike. Alerting is based around delivery groups which allow you to send notifications to different individuals and teams. It also allows you to choose the method of contact including a range of integrations.
There are several applications for delivery groups. For example:
- Create a delivery group for critical websites.
- Send notifications to teams for specific regions.
- Escalate failures to more senior team members if they are not resolved.
Delivery groups are designed to be used alongside website and server rules. This allows you to customise your alerts in a way which fits your team’s needs.
Add or Edit a Delivery Group
Go to Settings > Alerting > Delivery Groups to see all current Delivery Groups in your account.
- Select Add Delivery Group or Edit.
- Choose a label and colour to identify your delivery group.
- If you want to use this delivery group for uptime monitors, choose the sensitivity for uptime alerts. This will alert the group after the webpage has been down for the specified period of time.
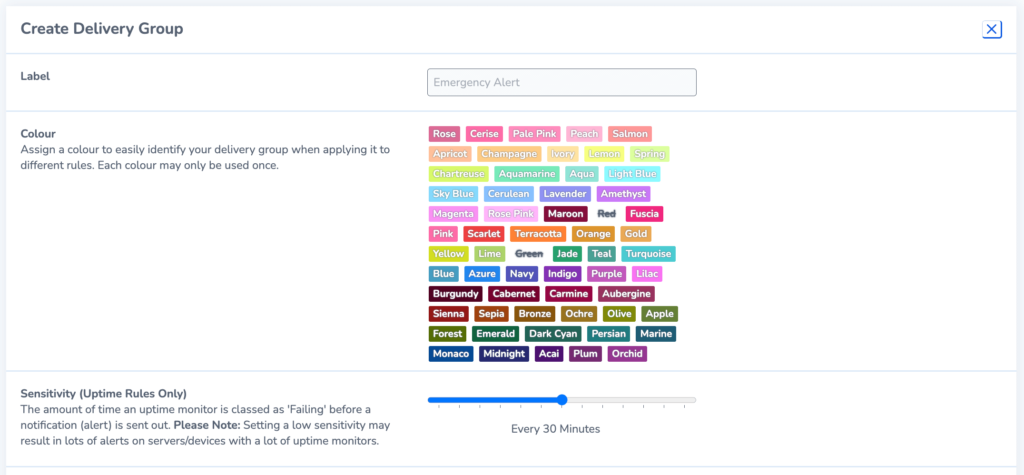
Add Users to a Delivery Group
In the Users section, you can choose which users you want to include, as well as how to notify them. You can choose to notify users by email, SMS, voice call and WhatsApp.
Note: alerts such as SMS and Voice Call cost alerting credits. These are separate from your account credits and allocated to your account on a monthly basis.
Add Integrations to a Delivery Group
Underneath users, you can also add integrations such as Slack, Microsoft Teams and PagerDuty to your delivery group. Tick the options you would like to apply to the group.
Integrations can be set up in your account settings.
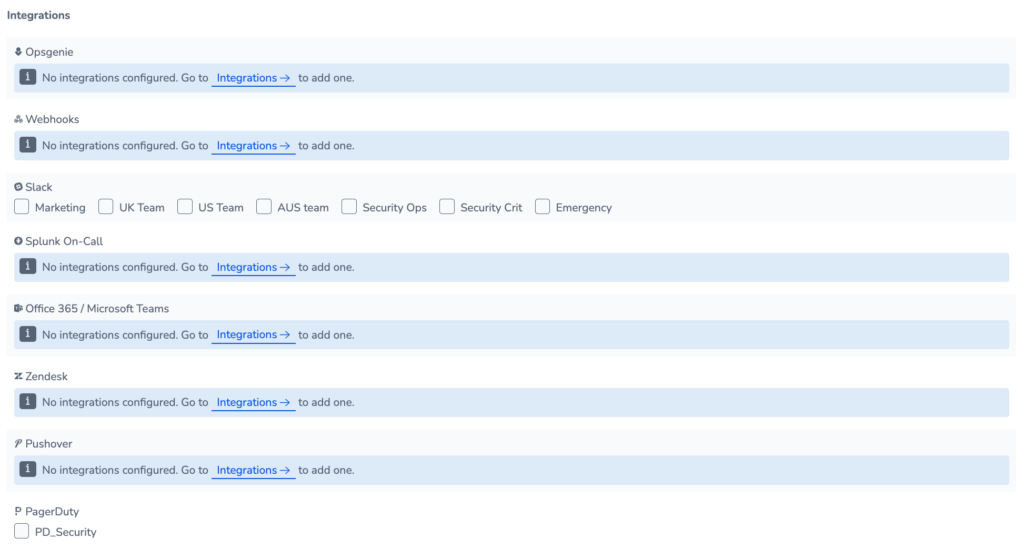
Delete Delivery Group
- Go to Settings > Alerting > Delivery Groups and click Edit.
- Click Delete this Delivery Group.